🔐 Configure Two-Factor Authentication using Authenticator Application
This topic describes how to configure two-factor authentication for the super administrator account using an authenticator application on your mobile phone.
Prerequisites
You need one of the following authenticator applications:
- Google Authenticator
- FreeOTP
- Twilio Authy
- Microsoft Authenticator
Procedure
- Log in to PBX web portal, click your account at the top-right corner. Then go to Change Password & Security > Security Settings.
- Select the checkbox of Two-Factor Authentication.
- In the pop-up Password window, enter the super administrator’s password and click Confirm to verify your account.
- Select Authenticated by Authenticator.
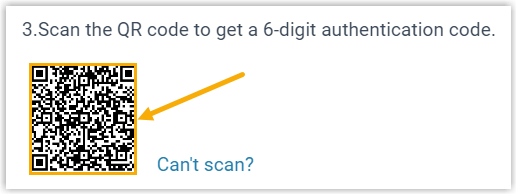
- On your mobile phone, open the authenticator application, and select to manually add an account or scan the provided QR code:
- If you cannot scan the QR code, click Can’t scan? to obtain the secret key. Copy this secret key and enter it manually.
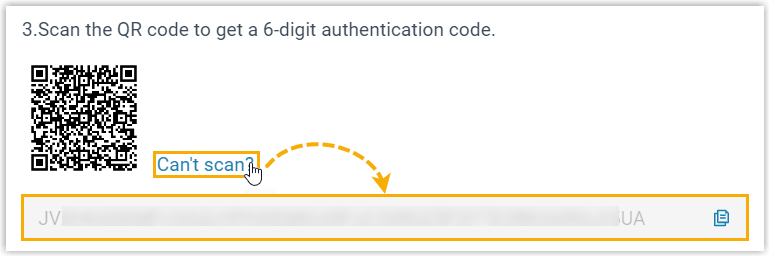
- Enter the 6-digit authentication code shown in the application into the Authentication Code field.
- Click Apply.
Result
The webpage prompts a message "Edited successfully," which means you have successfully set up two-factor authentication. The next time you log in to PBX web portal, you need to enter an authentication code additionally.
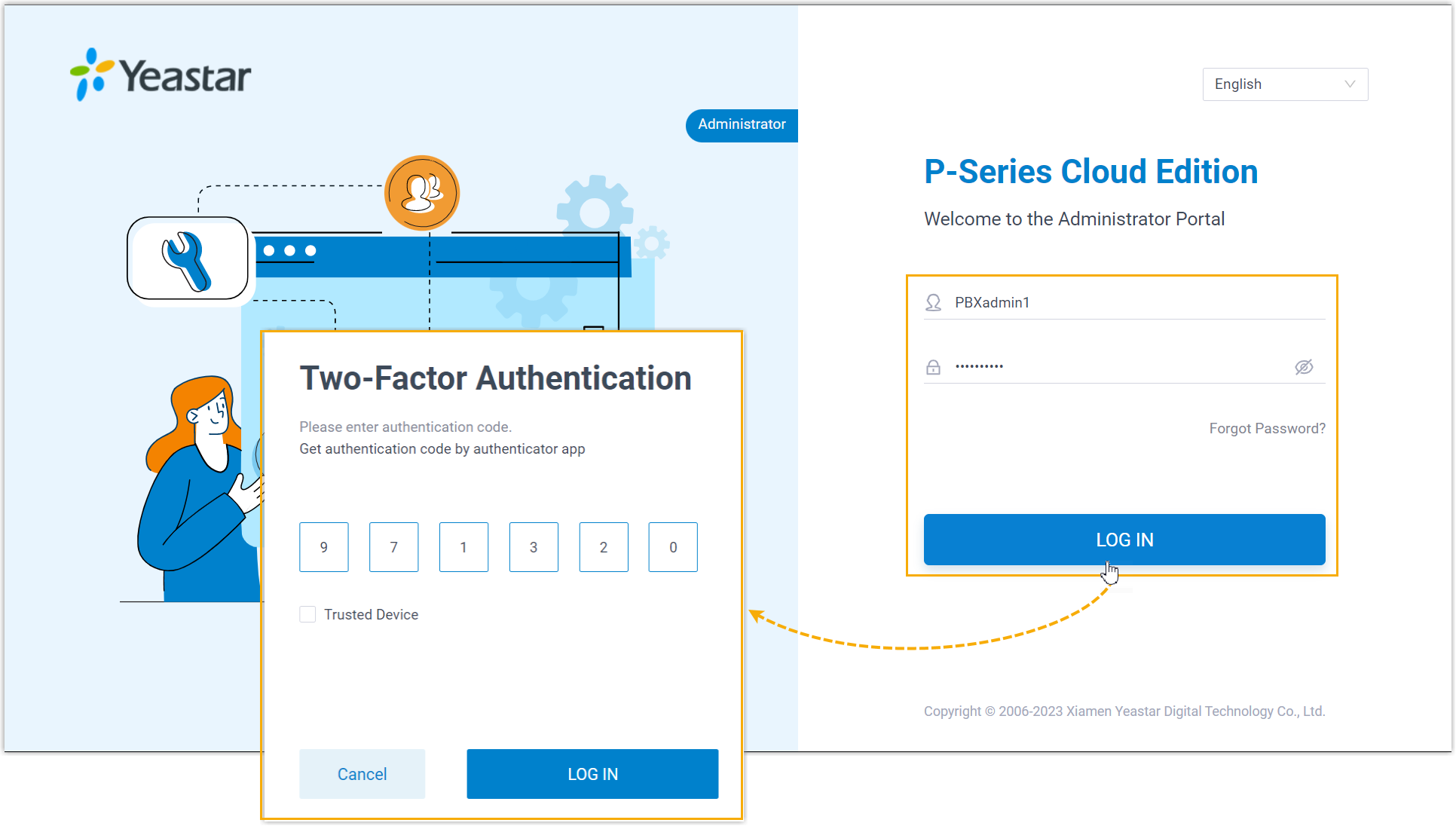
Tip: If your extension users want to log in with two-factor authentication, they can directly log in with their username and password to enable it for their extension accounts.