🛠️ View and Manage CDR
This topic describes how to view, download, and delete CDR.
View CDR
- Log in to PBX web portal, go to Reports and Recordings > CDR.
- Optional: Set the filter criteria:
| Time | Specify a specific period of a day. Click Select Time to set the start time and the end time. |
|---|---|
| Call From | Enter the caller's number or name. |
| Call To | Enter the called party's number or name. |
| Source | Select the source channel. |
| Destination | Select the destination channel. |
| Extension Group | Select an extension group. The system only queries the group members' calls. |
| Ring Duration | Enter time length (in seconds) before answering the call. Only numbers (5, 6, x, 4, etc.) are allowed. |
| Talk Duration | Enter time length (in seconds) before answering the call. Only numbers (5, 6, x, 4, etc.) are allowed. |
| Status | Select call status: - ANSWERED - NO ANSWER - BUSY - FAILED - VOICEMAIL |
| Communication Type | Select communication type. - Internal - External - Inbound - Outbound |
| ID | Enter the unique ID for a call. |
| Trunk | Select a trunk. |
| Enable Number Fuzzy Search | Enable to search the fuzzy equivalent for the phone number. |
| Use a PIN | Enter an existing PIN code. |
| Caller ID | Enter a specific Caller ID for calls that are using the PIN code. |
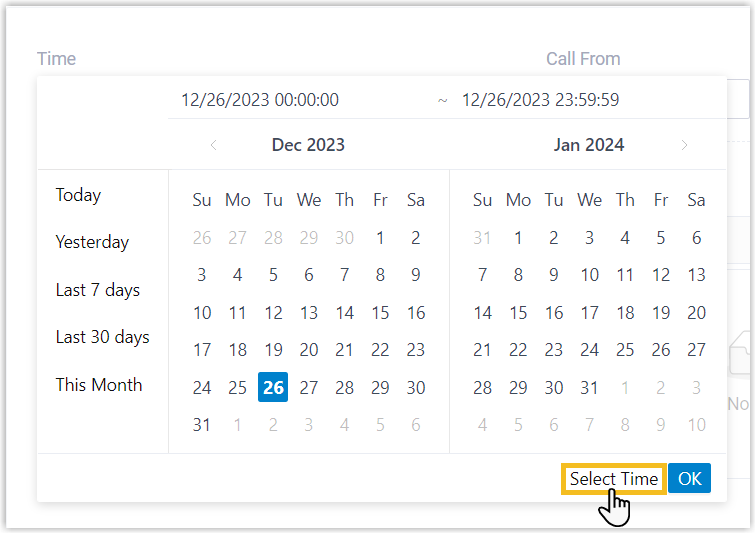
- Click on the Filter page to view the searched criteria.
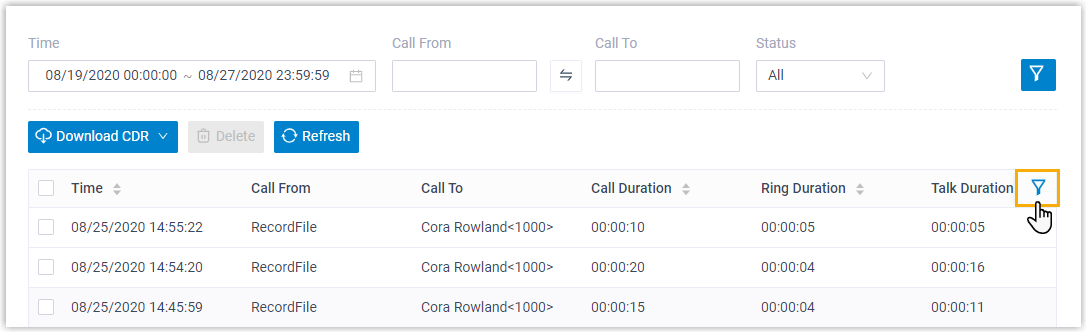
- Scroll to the top to close the window. The filtered call log area appears by default.
Download CDR
- Log in to PBX web portal, go to Reports and Recordings > CDR.
- To download all CDR logs, select Download All CDR from the drop-down list of Download CDR.
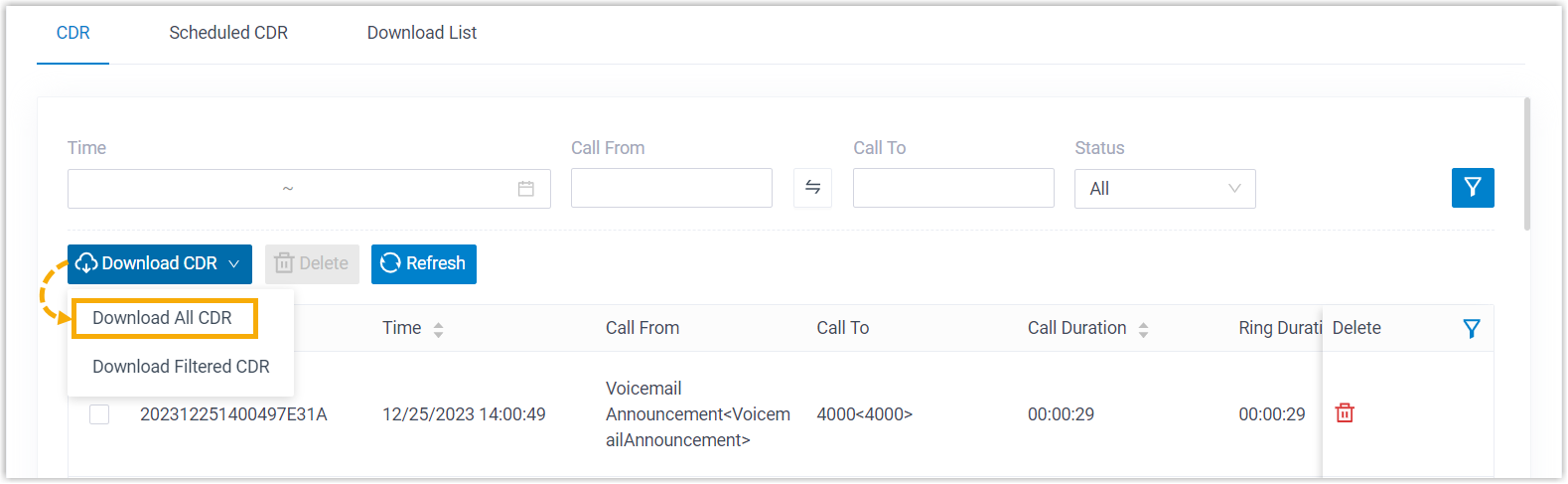
- To download the filtered call logs, set the filter criteria and select Download Filtered CDR from the drop-down list of Download CDR.
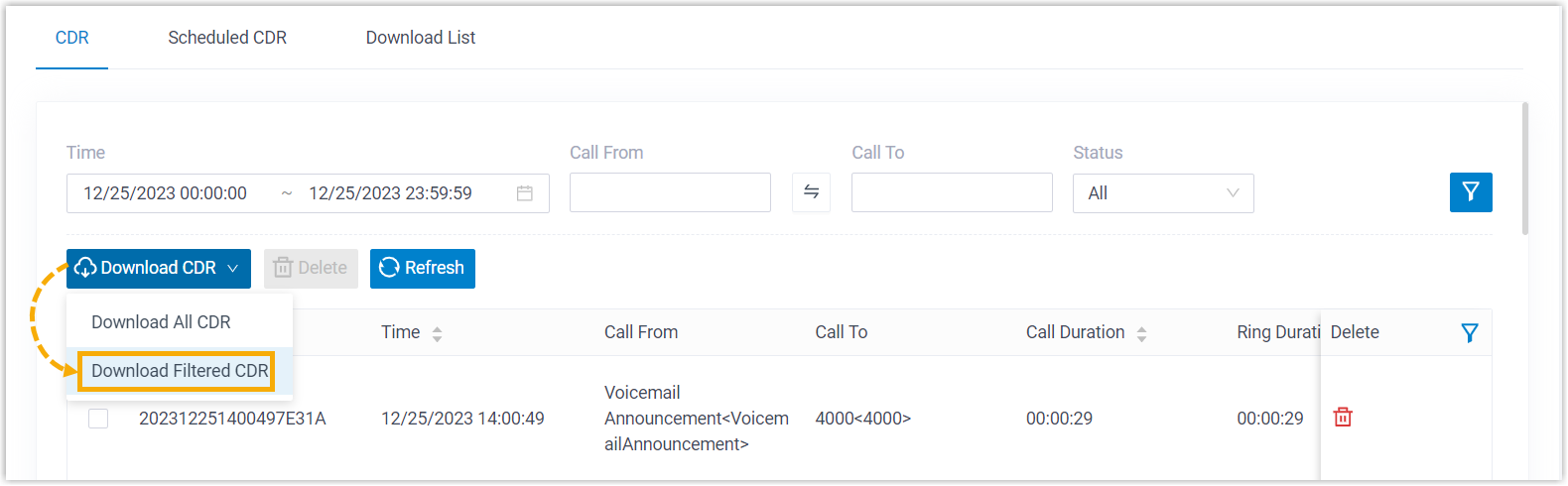
- The CDRs are exported to a CSV File.
Delete CDR
- Log into PBX web portal, go to Reports and Recordings > CDR.
- Optional: Filter call logs.
- Select the checkboxes for the desired logs, click Delete and OK.

⚠️
Ensure that relevant recording files will also be deleted.