Manage Wallboard Widgets
Widgets displayed on Wallboard are customizable. You can place a widget in a way that is easy to see. This topic describes how to add, resize, lock, delete, reset, and add a note to the bottom of a widget.
Add a Widget
- At the top-left corner of the Wallboard, select All or select a specific queue.
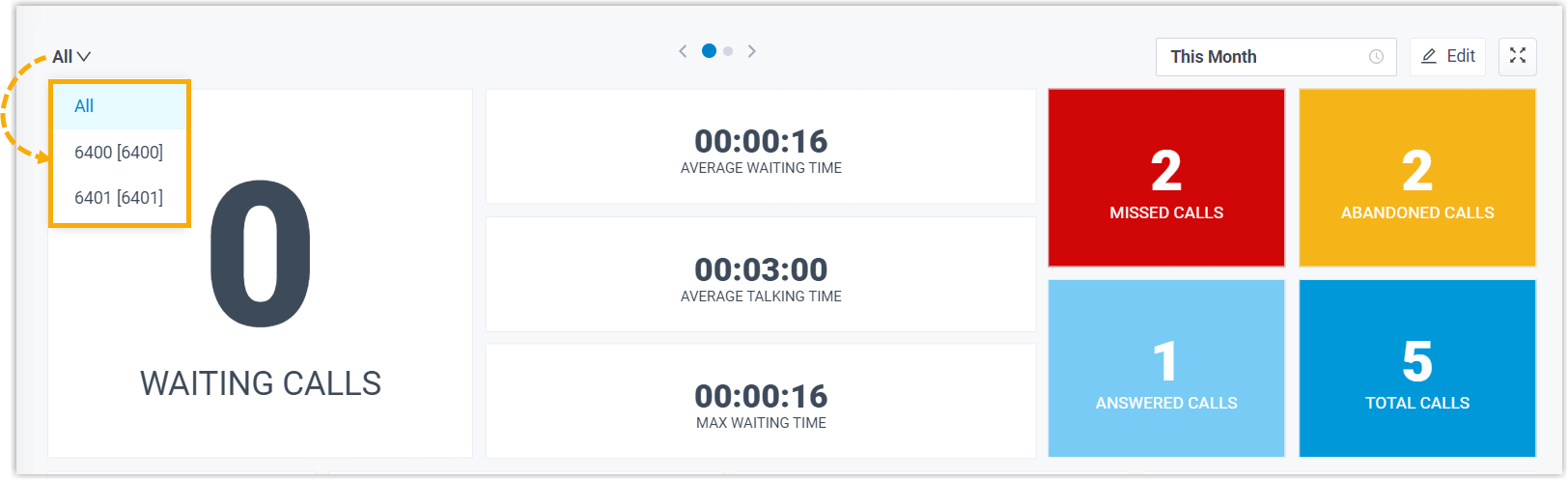
- If you select All, the changes you make to Wallboard widgets will be applied to the current view only. If you select a specific queue, the changes you make to Wallboard widgets will be applied to the selected queue.
- At the top-right corner of the Wallboard, click Edit.
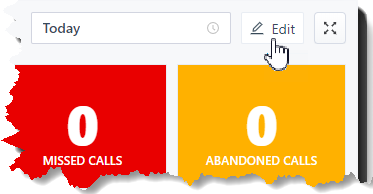
- Click Add Widget and select a widget to add to the Wallboard.
- In the Note field, enter the short description for the widget.
Resize a Widget
- At the top-left corner of the Wallboard, select All or select a specific queue.
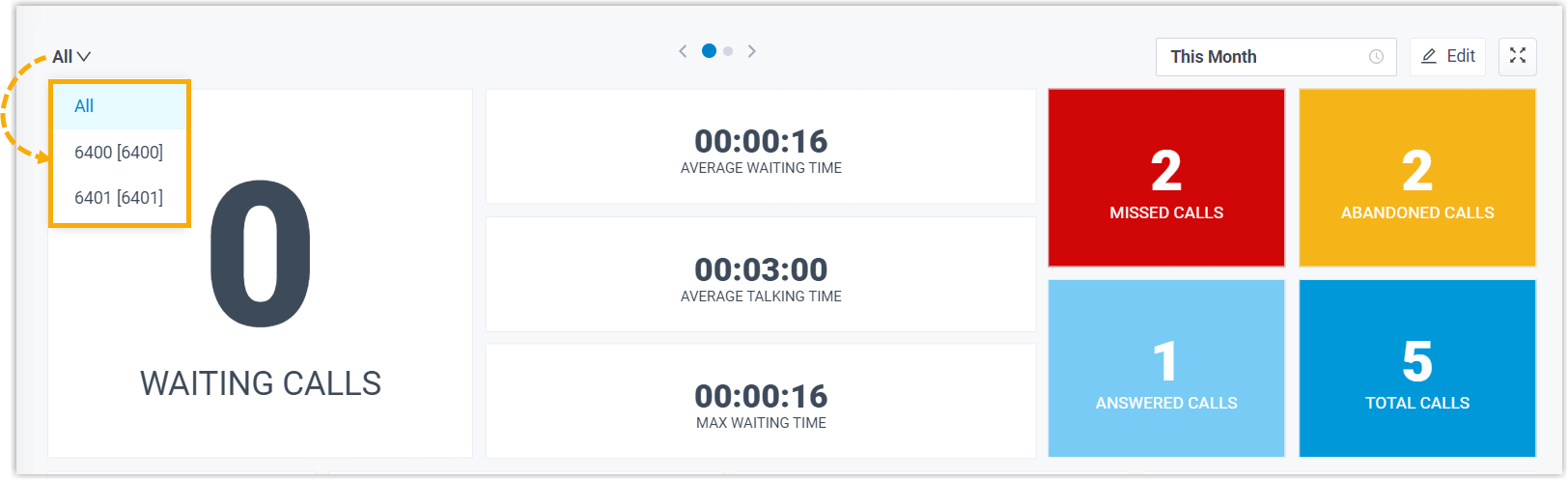
- If you select All, the changes you make to Wallboard widgets will be applied to the current view only. If you select a specific queue, the changes you make to Wallboard widgets will be applied to the selected queue.
- At the top-right corner of the Wallboard, click Edit.
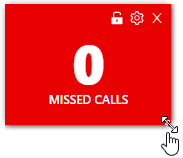
- Hover the mouse pointer over the lower right corner of the widget and drag to resize.
Move and Lock a Widget on a Fixed Position
- At the top-left corner of the Wallboard, select All or select a specific queue.
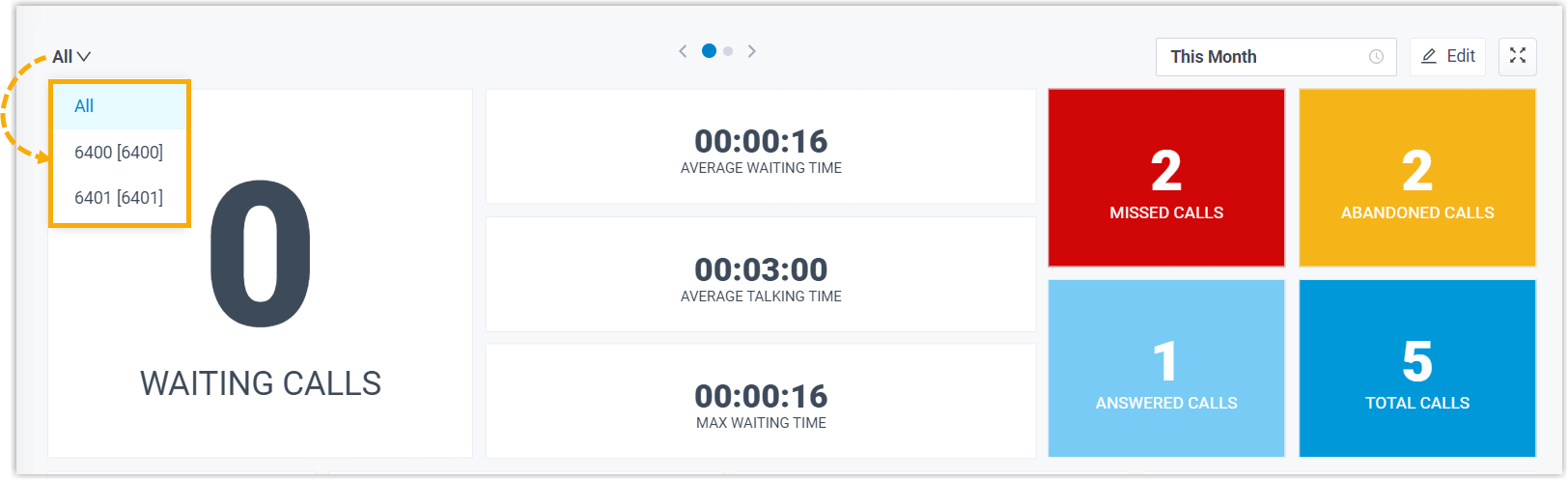
- Move the widget to the desired position.
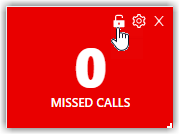
- Click Edit on the desired widget.
Delete a Widget
- At the top-left corner of the Wallboard, select All or select a specific queue.
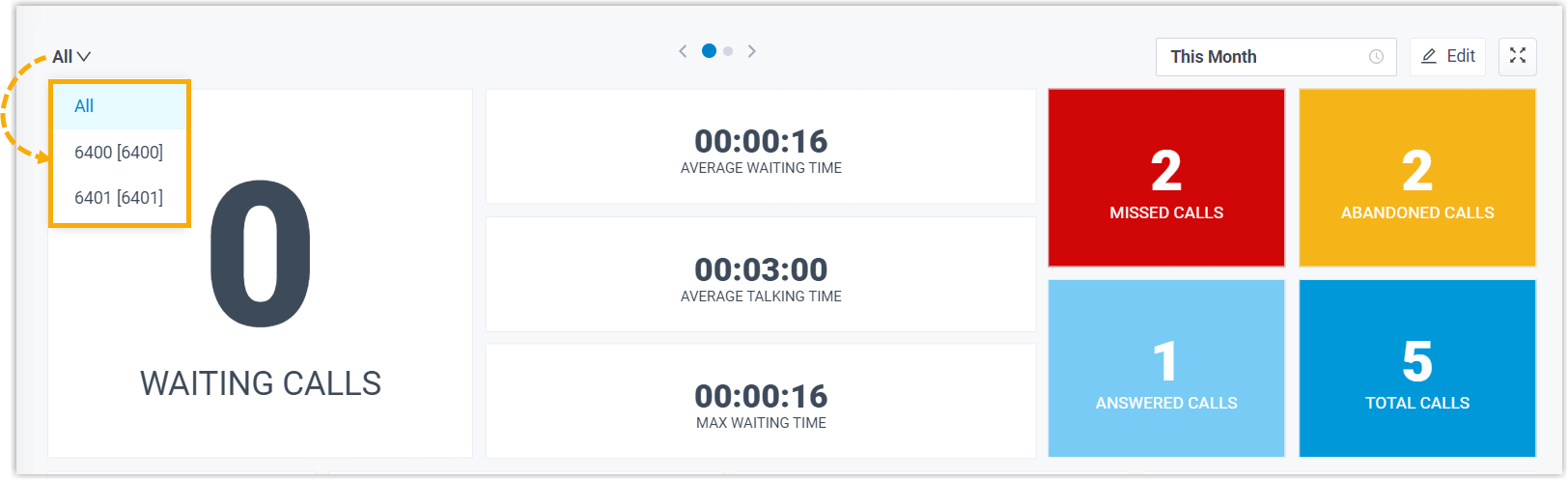
- If you select All, the changes you make to Wallboard widgets will be applied to the current view only. If you select a specific queue, the changes you make to Wallboard widgets will be applied to the selected queue.
- Click Edit on the desired widget.
- Click the Delete icon on the desired widget.
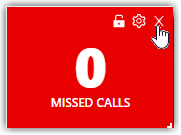
Add a Note to the Bottom of the Widget
- At the top-left corner of the Wallboard, select All or select a specific queue.
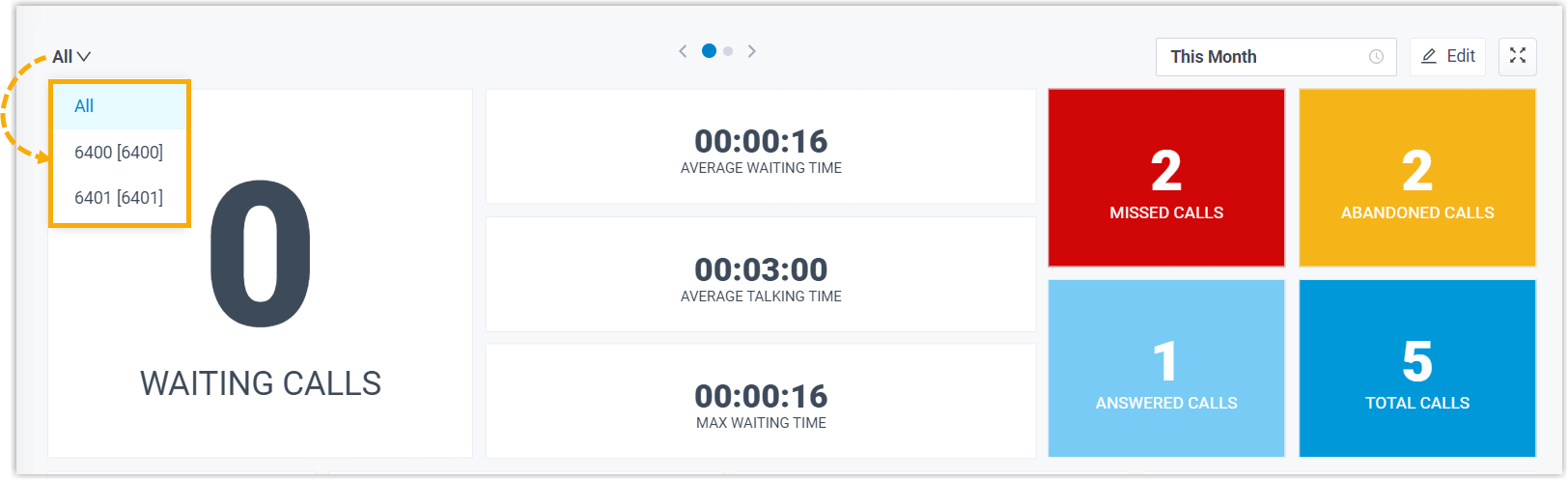
- If you select All, the changes you make to Wallboard widgets will be applied to the current view only. If you select a specific queue, the changes you make to Wallboard widgets will be applied to the selected queue.
- At the top-right corner of the Wallboard, click Edit.
- Click the Add Note icon on the desired widget.
- In the Note field, enter the short description for the widget.
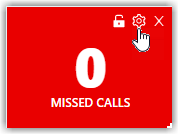
- Click Save.
Reset Widgets
- At the top-left corner of the Wallboard, select All or select a specific queue.
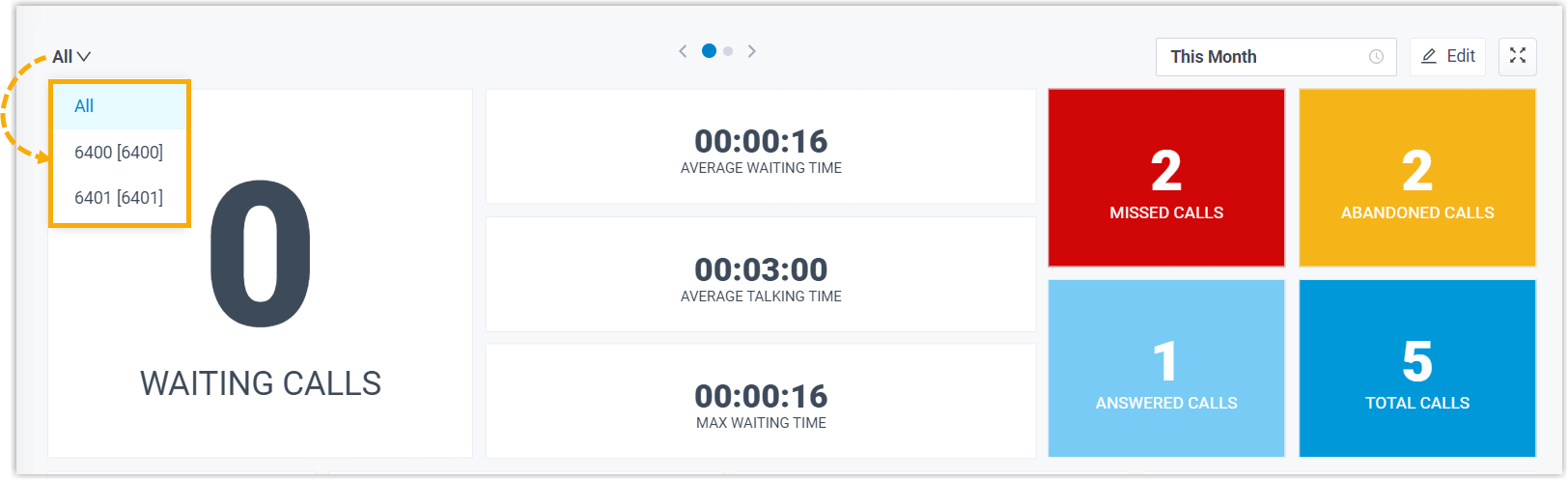
- If you select All, the changes you make to Wallboard widgets will be applied to the current view only. If you select a specific queue, the changes you make to Wallboard widgets will be applied to the selected queue.
- At the top-right corner of the Wallboard, click Edit.
- Click Reset and then Save.
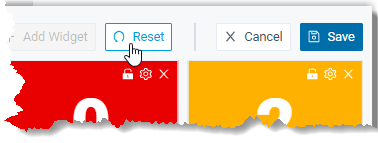
Learn more about wallboard customization in the Call Center Supervisor Guide.