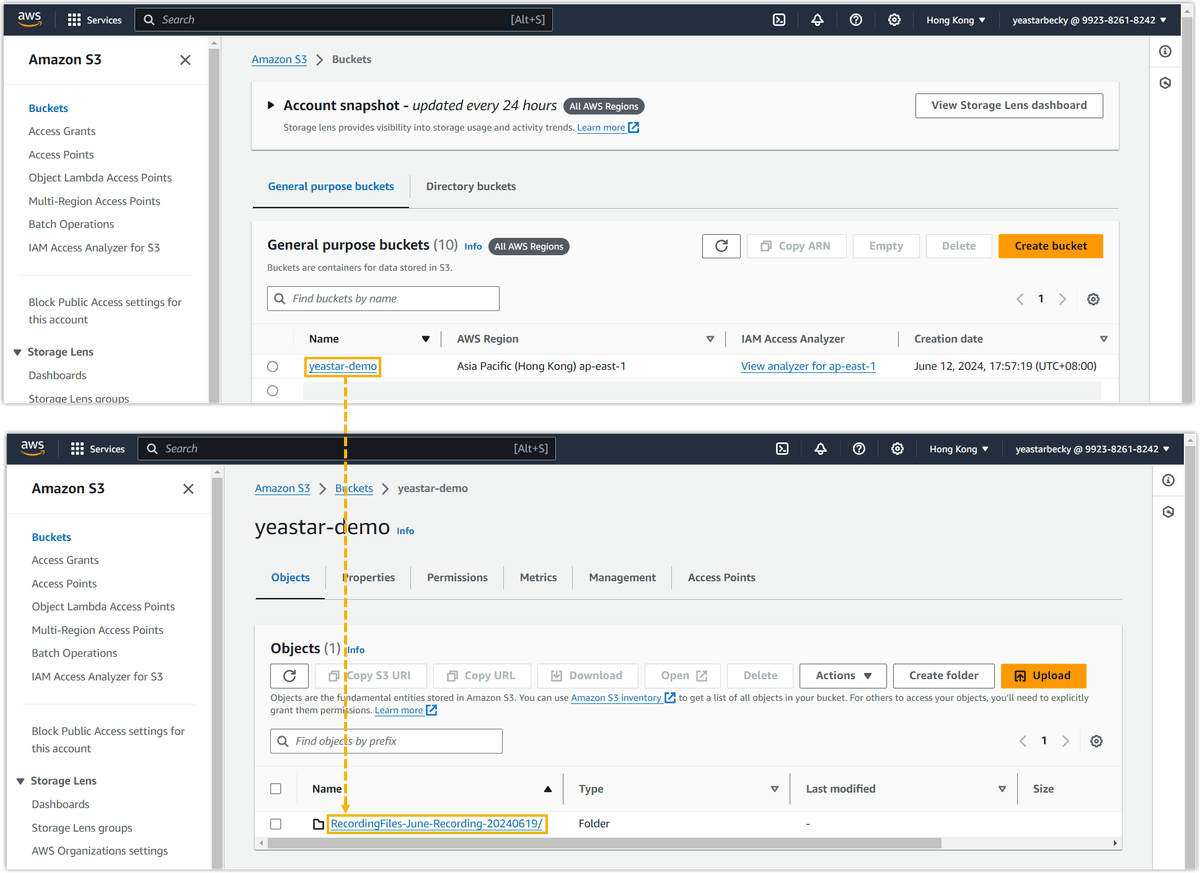☁️ Archive Files to Amazon S3
IZT Cloud Voice supports archiving the system's call recordings and backup files to Amazon S3 on a regular interval or any given time you want. This topic describes how to add an Amazon S3 bucket as an archive server and schedule tasks to archive the desired files.
Requirements and Restrictions
Requirements
- PBX Firmware: Version 84.15.0.2 or later
- PBX Plan: Ultimate Plan
Restrictions
- Archive Server: 10
- Archive Task: 200
Introduction
To enable archiving of call recordings and backup files to a specific bucket in Amazon S3, you need to complete the following steps:
- Prepare an eligible Amazon S3 account and create buckets.
- Use IAM to create users with access permissions.
- Configure the Amazon S3 bucket as an archive server on the PBX.
- Create and schedule archive tasks to automatically transfer files from the PBX to Amazon S3.
Step 1: Create an IAM User with Full Access to Amazon S3 Bucket on AWS
- Log in to AWS Management Console.
- Navigate to IAM Service and click Users.
- Click Add User.
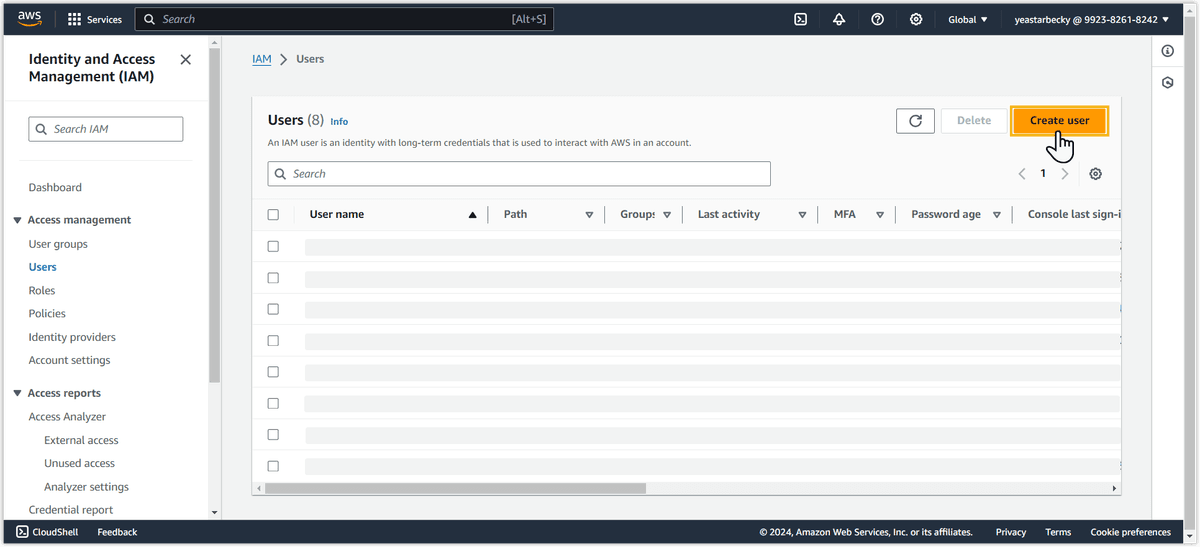
- On the Specify user details page, enter a name in the User name field to help you identify the IAM user. Then click Next.
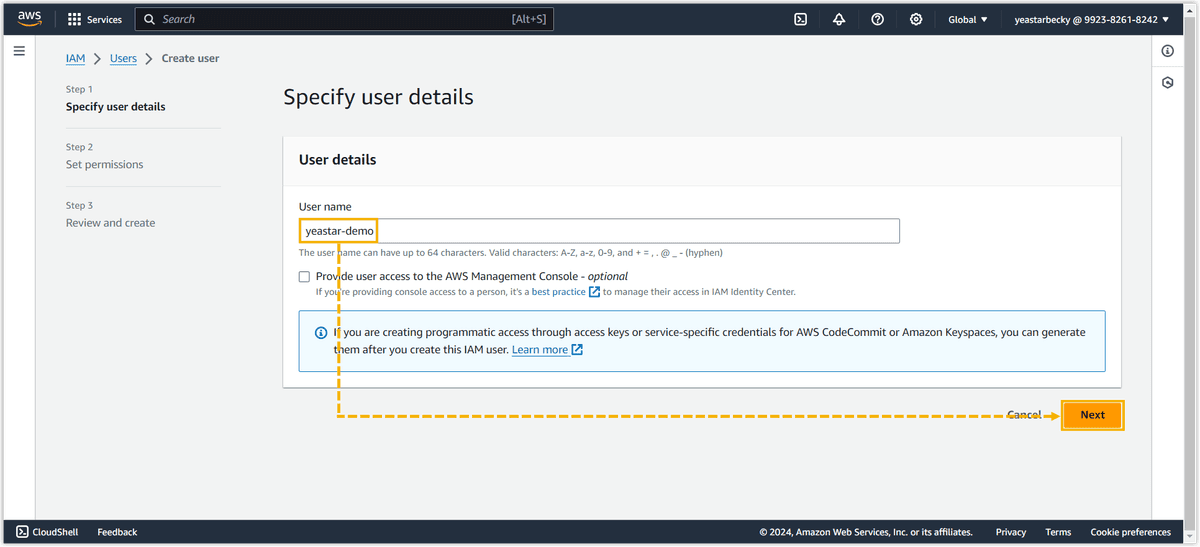
- On the Set permissions page, grant the user full access to Amazon S3 buckets, then click Next.
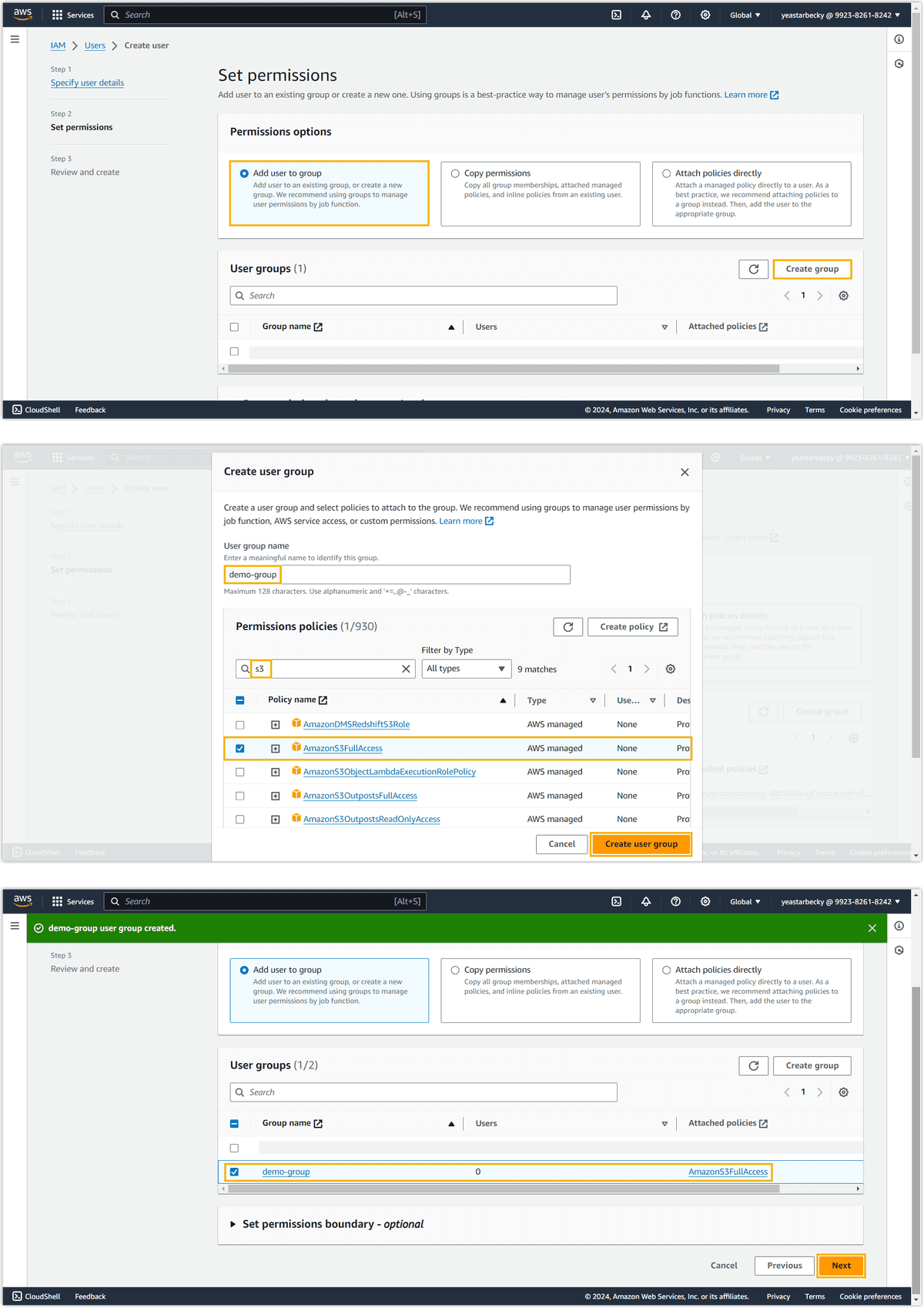
- On the Review and create user page, click Create user.
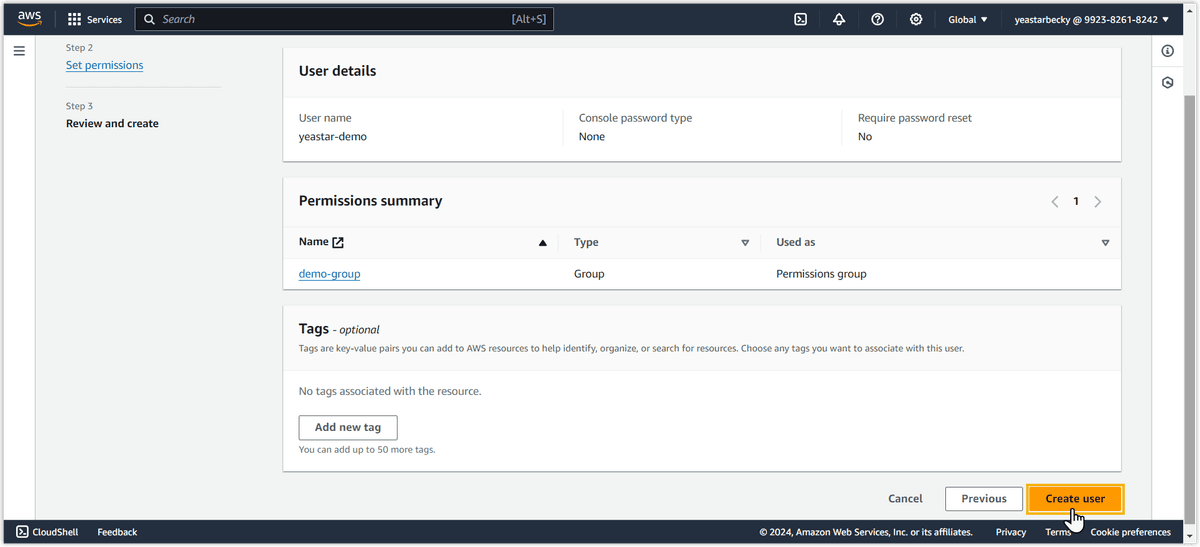
- The IAM user with full access to Amazon S3 bucket is created and displayed on the users list.
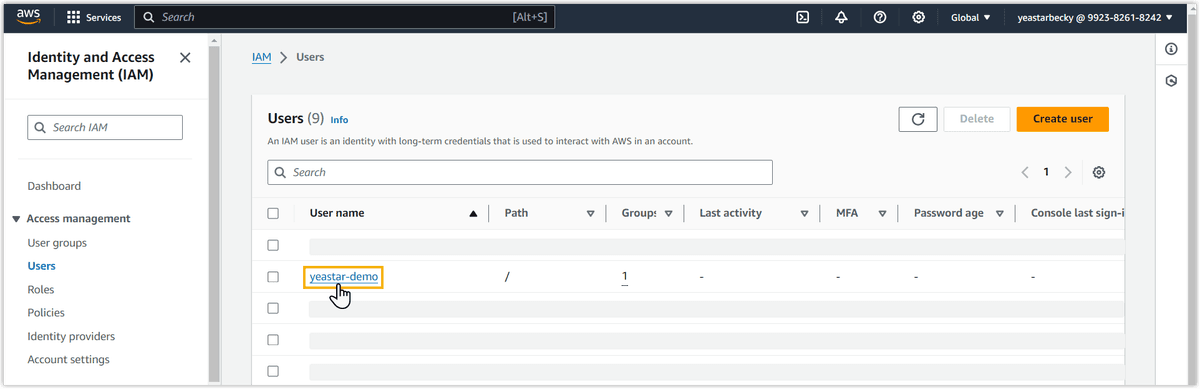
- Create an access key for the IAM user:
- On the IAM users list, click the newly created IAM user to enter its details page.
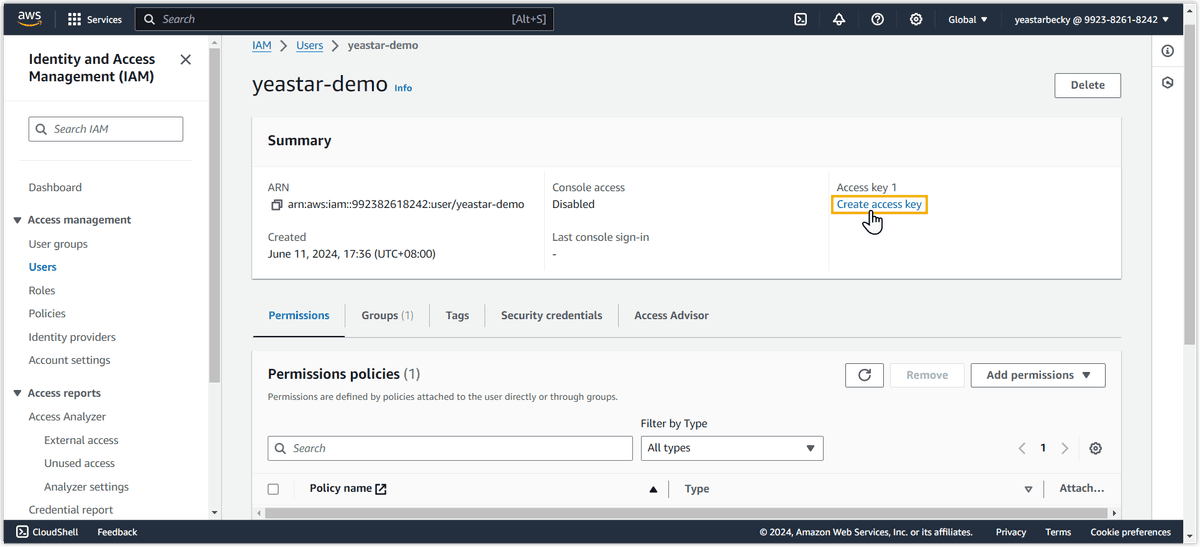
- In the Security credentials tab, click Create access key.
- On the Access key best practices & alternatives page, select Third-party service and confirm your operation, then click Next.
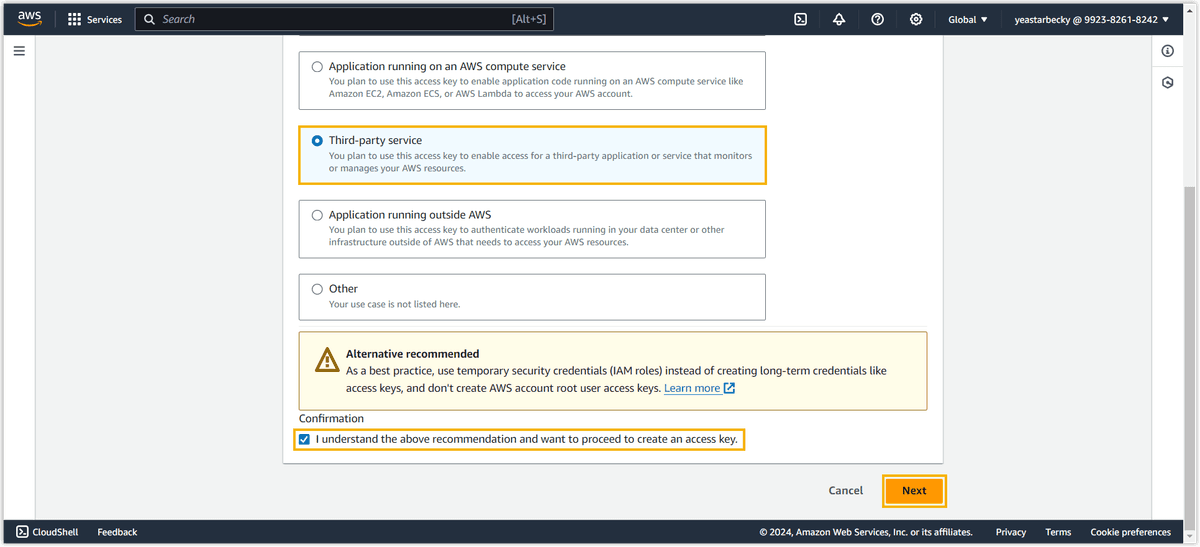
- On the Set description tag page, enter a description for the access key as needed, then click Create access key.
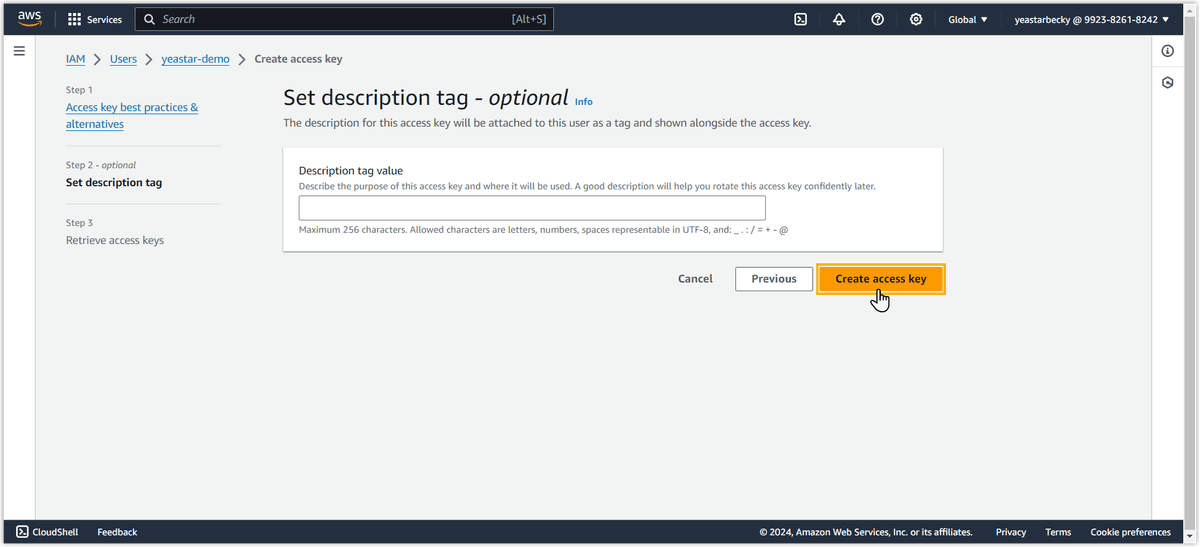
- Copy the generated Access Key ID and Secret Access Key to add to your PBX server:
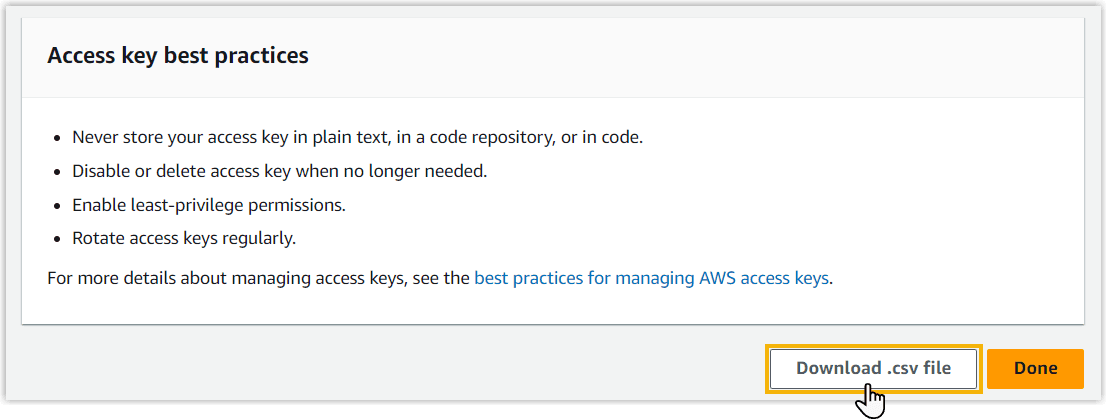
Step 2: Create an Amazon S3 Bucket on AWS
- In the AWS Management Console, search S3 in the top-left search bar, then choose S3.
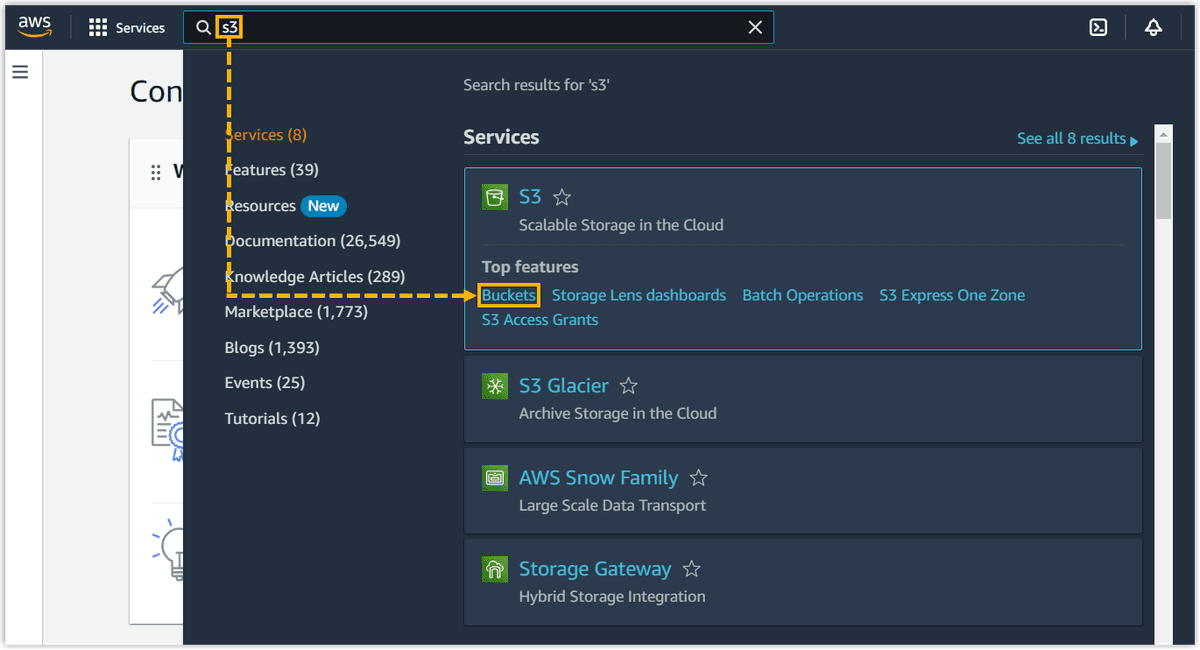
- At the top-right corner, select the region in which you want to create an S3 bucket.
- Click Create bucket.
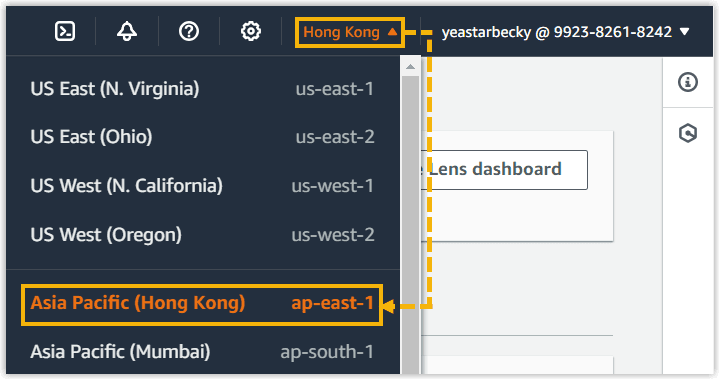
- On the Create bucket page, enter a name for the bucket to help you identify it. Configure other settings based on your needs:
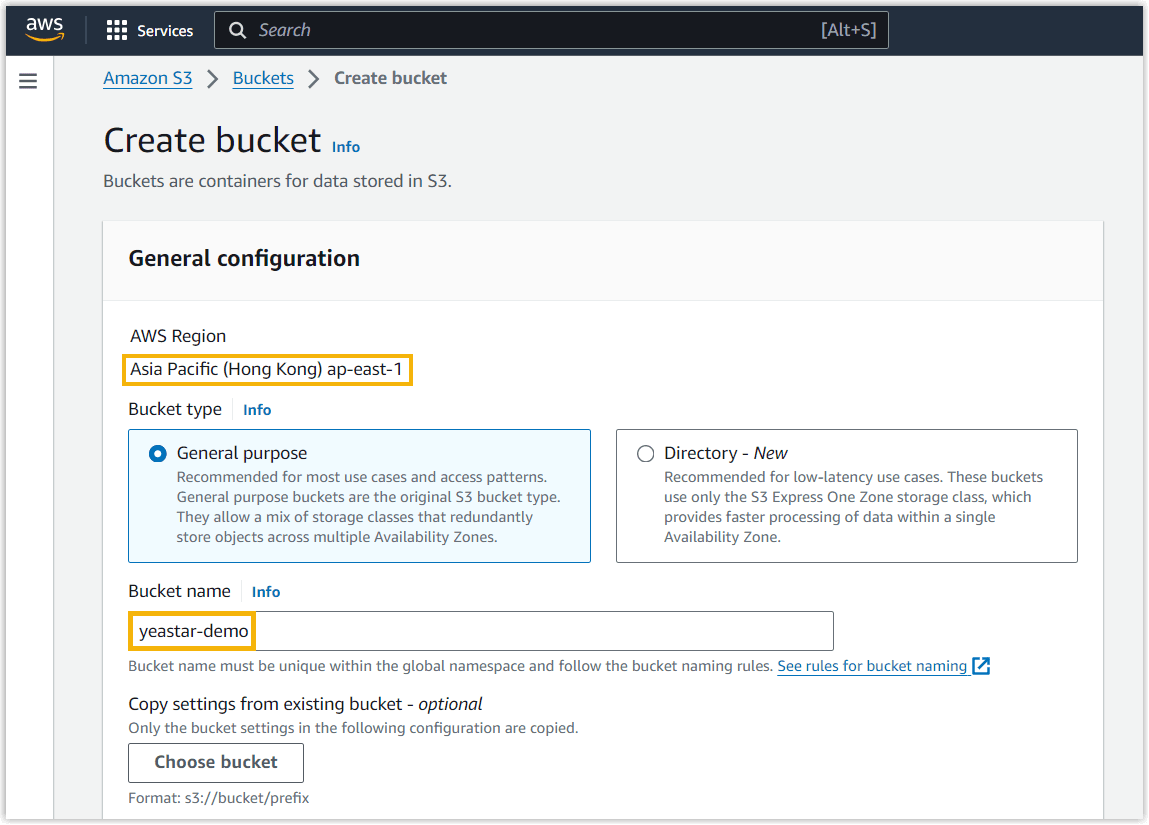
| Bucket Setting | Description |
|---|---|
| Bucket Name | Enter a name to help you identify the bucket. |
| Region | Check the region where the bucket will be created. |
| Additional Settings | Configure settings according to your needs. |
- Click Create bucket.
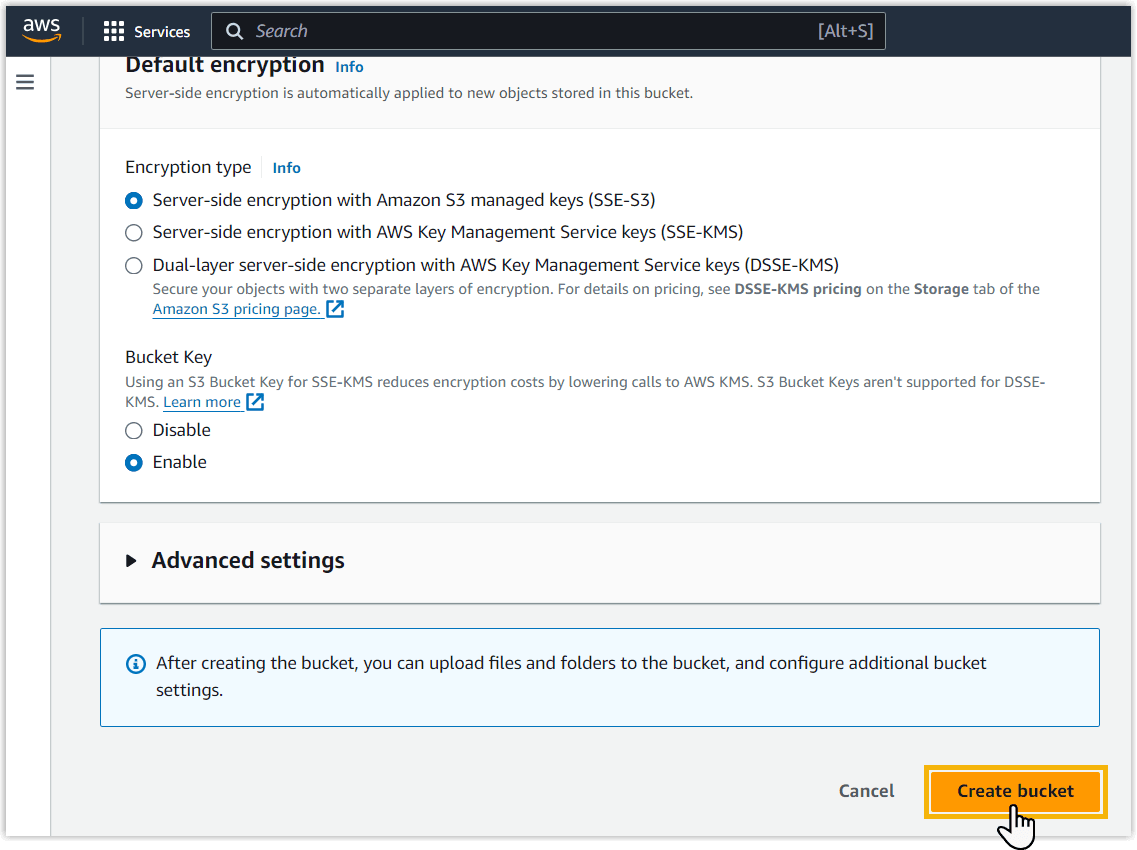
🔔 Note: If you want to group the archived PBX files in Amazon S3, you can create folders in the bucket. This way, you can specify PBX files to be archived to the designated folders in the following settings.
Step 3: Add Amazon S3 Bucket as Archive Server on PBX
- Log in to the PBX web portal, go to System > Archive.
- Under the Archive Task tab, click Archive Server.
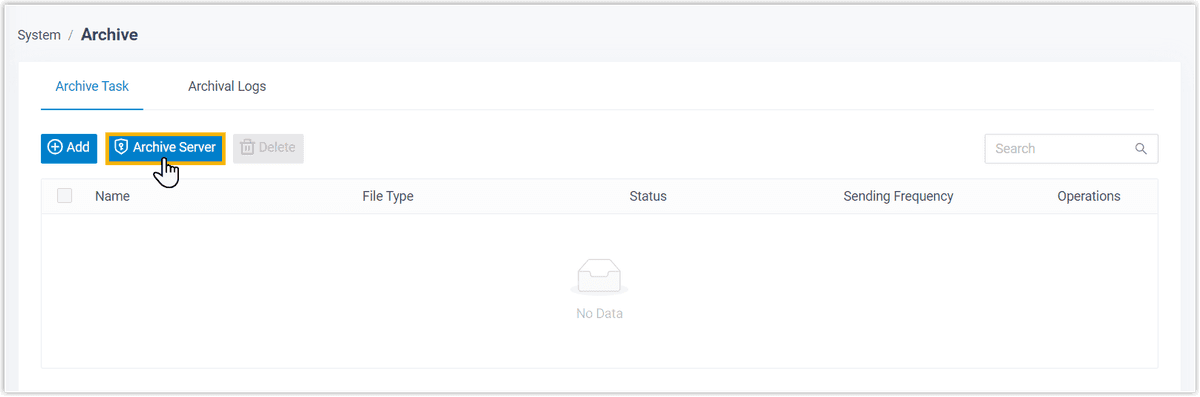
- Click Add.
- In the pop-up window, complete the following settings:
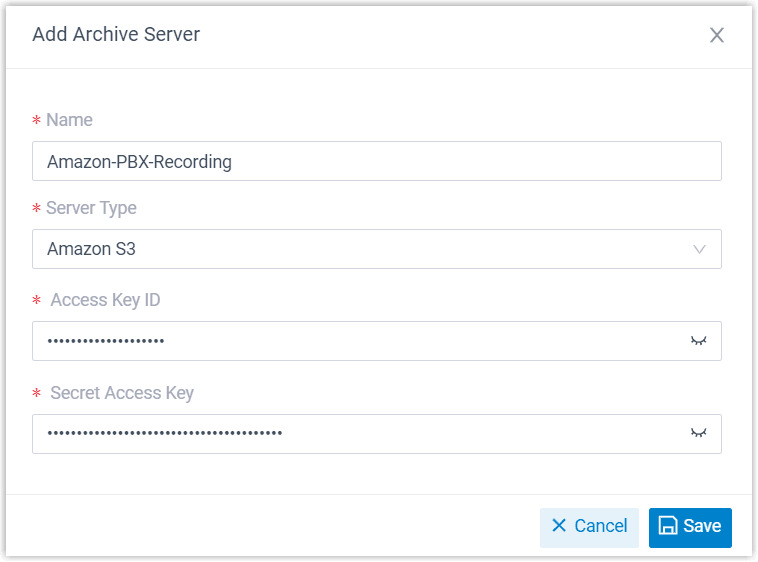
| Setting | Description |
|---|---|
| Name | Enter a name to help you identify the server. |
| Server Type | Select Amazon S3. |
| Access Key ID | Enter the Access Key ID generated from the AWS. |
| Secret Access Key | Enter the Secret Access Key generated from AWS. |
| Bucket Name | Enter the name of your created S3 bucket. |
- Click Save.
Step 4: Create a Task to Archive Files to Amazon S3 on PBX
- Under the Archive Task tab, click Add Task.
- Create a one-time or recurring archive task:

| Setting | Description |
|---|---|
| Name | Enter a name to help you identify the task. |
| File Type | Select Recording Files & Backup Files as needed. |
| Time | Specify a date and time for this task. |
| Sync Frequency | Choose between Once, Daily, or Weekly and set the respective frequency and timescales where appropriate. |
| Archive Server | Select the Amazon S3 server that you have added. |
| Select Folder/Path | Specify the bucket or folder in which you want to store archived files. The system automatically adds the folder in the bucket based on the task. |
- Click Save.
Result
The specified files will be archived to the designated bucket or folder in Amazon S3 immediately or at the scheduled time.
- Scheduled Execution: The system executes only one task at a time to avoid affecting system performance. If there are multiple tasks, they will be queued up one after another.
- Archive Result: You can check the archive result on PBX or directly on Amazon S3:
🔍 Note: If the task is failed, the Failed to Archive File(s) event will be triggered. You can click Retry to retry the task.
Check the Archive Result on PBX
- Go to PBX web portal > Archive > Archival Logs.
- If the Result column for the task shows Succeeded, it indicates that the archive was successful.
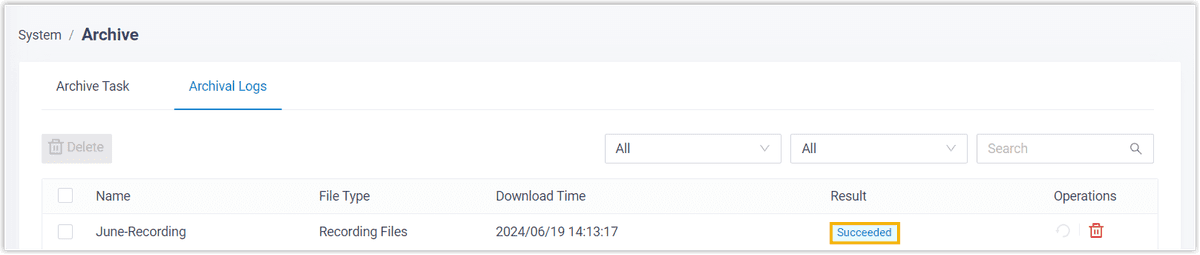
Check the Archive Result on AWS
- On the AWS Management Console, go to the created S3 bucket.
- If the specified files appear in the bucket, it indicates that the archive is successful.