🎉 Create a Holiday
This topic describes how to create holidays by date, week, or month.
Create a holiday by date
Example
Chinese Spring Festival varies every year, and 2020 Chinese Spring Festival falls on January 24 to February 8. You can set this holiday by date.
Configuration Example
- Log in to PBX web portal, go to Call Control > Business Hours and Holidays > Holidays.
- On the Holidays page, click Add.
- In the Basic section, enter
2020 Chinese Spring Festival. - In the Type section, select By Date, and specify the start and end date of the holiday.
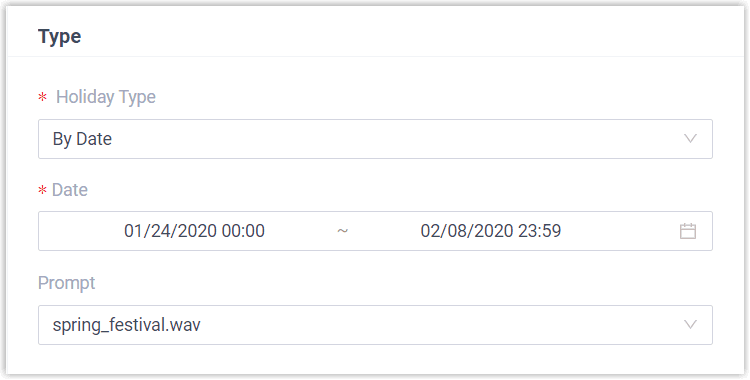
- Holiday Type: Select By Date.
- In the Date section, specify the start and end date of the holiday.
- Prompt (Optional): Select an existing prompt or upload a custom prompt.
Prompts in the drop-down list are synchronized from PBX Settings > Voice Prompt > Custom Prompt.
- Click Save and Apply.
Create a holiday by month
If the holiday always falls on the same month every year, you can set a holiday by month.
Example
Christmas falls on December 25 every year. You can set this holiday by month.
Configuration Example
- Log in to PBX web portal, go to Call Control > Business Hours and Holidays > Holidays.
- On the Holidays page, click Add.
- In the Basic section, enter
Christmas. - In the Type section, select By Month, and specify the start and end date of the holiday.
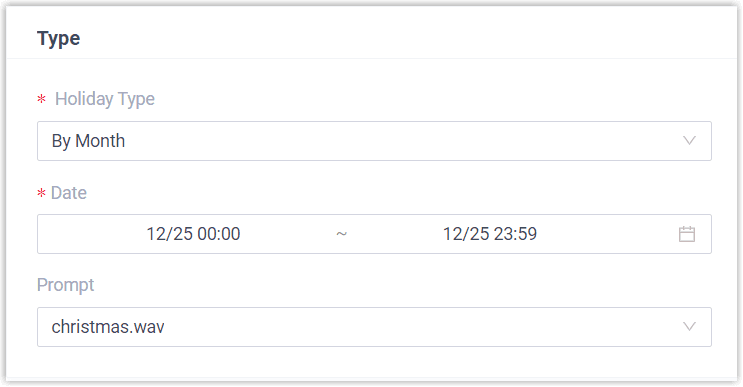
- Holiday Type: Select By Month.
- In the Date section, specify the day and the start and end date of the holiday.
- Prompt (Optional): Select an existing prompt or upload a custom prompt.
Prompts in the drop-down list are synchronized from PBX Settings > Voice Prompt > Custom Prompt.
- Click Save and Apply.
Create a holiday by week
If a holiday always falls on the same week of a month, you can set a holiday by week.
Example
Thanksgiving Day falls on the fourth Thursday of November. You can set this holiday by week.
Configuration Example
- Log in to PBX web portal, go to Call Control > Business Hours and Holidays > Holidays.
- On the Holidays page, click Add.
- In the Basic section, enter
Thanksgiving Day. - In the Type section, select By Week, and specify the start and end date of the holiday.
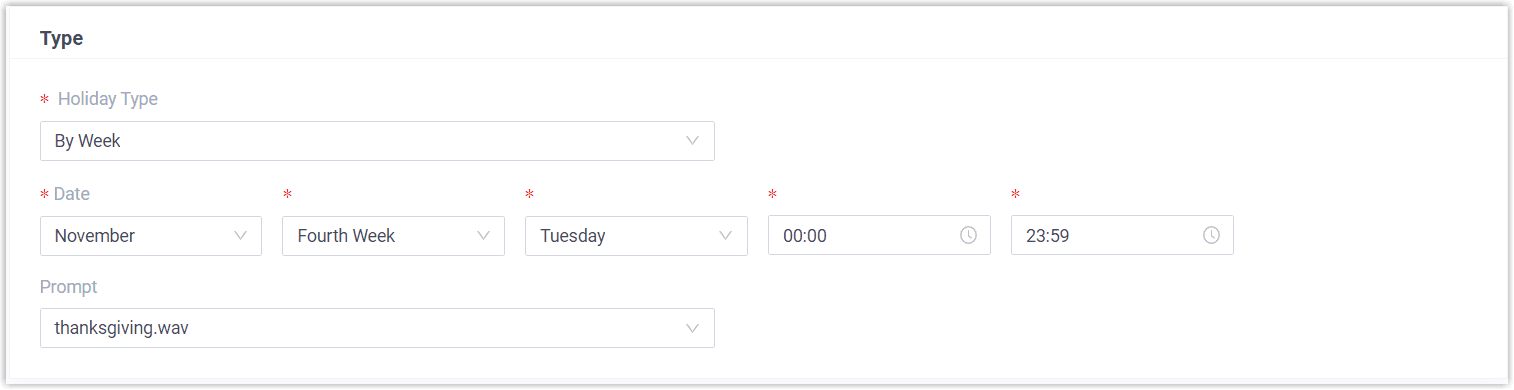
- Holiday Type: Select By Week.
- In the Date section, select the month and the day of a specific week.
- Prompt (Optional): Select an existing prompt or upload a custom prompt.
Prompts in the drop-down list are synchronized from PBX Settings > Voice Prompt > Custom Prompt.
- Click Save and Apply.