📧 Configure Two-Factor Authentication using Email
This topic describes how to configure two-factor authentication for the super administrator account using email.
Prerequisites
System email server is set up.
Procedure
- Log in to PBX web portal, click your account at the top-right corner. Then go to Change Password & Security > Security Settings.
- Select the checkbox of Two-Factor Authentication.
- In the pop-up Password window, enter the super administrator’s password and click Confirm to verify your account.
- Select Authenticated by Email and complete the following settings:
- Send: Enter the email address to send to, e.g., example@iztcloud.com.
- Authentication Code: Enter the 6-digit authentication code.
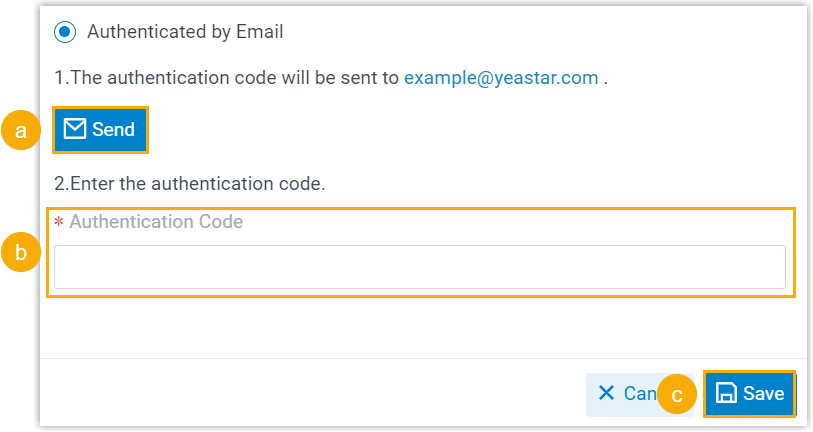
- Click Send.
- An email containing the 6-digit authentication code is sent to the email address. In the email, obtain the code and enter it into the Authentication Code field.
- Click Save and Apply.
Result
The webpage prompts a message "Edited successfully," which means you have successfully set up two-factor authentication. The next time you log in to PBX web portal, you need to enter the authentication code additionally.
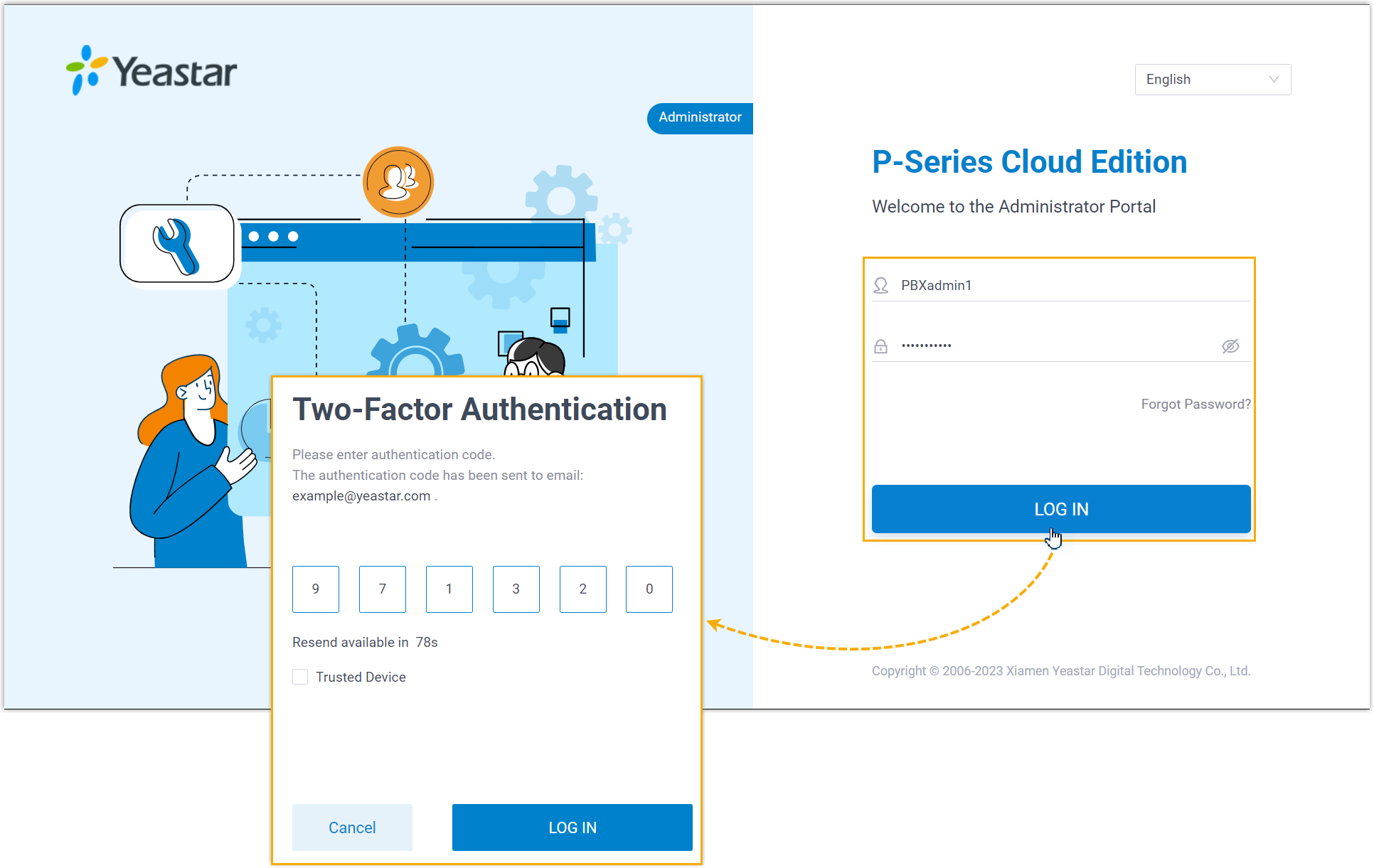
Tip: If your extension users want to log in with two-factor authentication, they can directly log in with their username and password to enable it for their extension accounts.